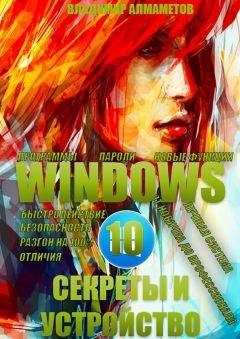Последний пункт меню «Персонализация», это «Пуск», собственно, отвечающий за настройку внешнего вида меню Пуск. Тут можно установить показ часто используемых приложений, показ недавно добавленных приложений, изменить показ начального экрана, то есть сделать тот самый стиль Metro, а также Показывать или не показывать последние открытые элементы в списках переходов в меню Пуск и на панели задач. Также, можно изменить папки, которые будут отображаться в меню Пуск.
4.2. Центр уведомлений Windows 10
В отличие от своей предшественницы Windows 10, получила отдельное меню для отображения всех уведомлений и доступу к важным функциям системы.
Доступ к нему осуществляется, с помощью нажатия левой клавиши мыши на соответствующий значок в правом нижнем углу панели задач. Здесь, как вы видите отображаются последние изменения в Параметрах Компьютера, оповещения Безопасности Системы, также есть возможность убрать все присутствующие уведомления, но самым главным на мой взгляд является доступ к многим функциям новой Windows 10.
Режим планшета — Очень полезен для ноутбуков, где заряд зависит от батареи, а подзарядить не от чего. Также будет очень интересен тем, кому нужны компактность и минимализм.
Далее идет пункт «Подключиться», который позволяет осуществить подключение к беспроводной сети Wi-Fi.
«Примечания» осуществляют функцию записной книжки, то есть то, что необходимо запомнить, с установленным приложением Microsoft Office, при выборе данного пункта, открывается соответствующее приложение из офисного пакета.
Пункт «Все параметры» — открывает меню настроек, объединенных под говорящими категориями, то есть это такая альтернатива Панели Управления.
Здесь, как вы видите, можно перейти в любой раздел, связанный с настройкой параметров тех или иных аспектов системы.
ПУНКТ Параметров «Система» отвечает, за наиболее значимые настройки Windows 10.
Здесь, как вы видите, также все упорядочено по пунктам, аналогично окну Персонализации Windows 10.
«Экран» — Производятся настройки экрана компьютера: размер текста, ориентация изображения: альбомная, книжная, альбомная (перевернутая), портретная (перевернутая). Также нажав на клавишу «Дополнительные параметры экрана», можно настроить разрешение монитора, изменить калибровку, настроить текст ClearType, произвести дополнительные изменения Размера текста и других элементов, а также просмотреть свойства графического адаптера или видеокарты.
«Уведомления и Действия» — Здесь доступно изменить набор функций, отображаемых в Уведомлениях, то есть вместо режима планшета можно поставить что-то еще. Также регулируются значки, которые будут отображаться в панели задач, а кроме этого, можно настроить включение и отключение системных значков, таких как Сеть, Часы и т. д… Ниже идут уведомления, которые необходимо отображать: О Безопасности, Советы по работе с Windows, Уведомления приложений, Отображение уведомлений на экране блокировки и другие.
«Приложения и Возможности» — Производит анализ и показывает информацию об установленных приложениях. Также служит для удаления необходимых программ. Через это меню, можно попасть в управление компонентами Windows, доступное также через панель управления.
«Многозадачность» — Позволяет настроить параметры для одновременного отображения сразу нескольких окон на одном рабочем столе. Также производит настройку созданных рабочих столов и их отображение.
Режим планшета — производит настройку параметров, связанных с режимом планшета.
Питание и спящий режим — регулирует настройки времени, после которого компьютер переходит в спящий режим или отключает монитор.
Хранилище — Отвечает за использование физической памяти жесткого диска, то есть, показывает информацию о занимаемом на диске месте и свободном также.
Автономные карты — нововведение Windows 10, которое позволяет загружать карты, чтобы использовать компьютер, как навигатор.
Приложения по умолчанию — Позволяет выбрать программы, которые будут по умолчанию открывать определенные типы данных.
О системе — Отображает текущую конфигурацию вашего компьютера: установленную операционную систему, процессоры, количество оперативной памяти, данные об активации, имя компьютера, тип системы (32-ух или 64-ех битная), также здесь можно прочитать заявление о конфиденциальности, изменить ключ продукта, соглашение об использовании служб, соглашение на использование программного обеспечения. Ниже, можно настроить параметры BitLocker и запустить Диспетчер Устройств, а также перейти в свойства системы, которые также доступны по ссылке из «Компьютера».
ПУНКТ «Устройства» Параметров
Данное меню, позволяет настраивать все те параметры, которые так или иначе связаны с устройствами компьютера, как то: мышь, принтеры, беспроводные устройства связи и многое другое. Здесь стоит обратить внимание на пункт «Подключенные устройства», который отображает какие именно устройства и какого типа, сейчас подключены к компьютеру.
«Подключенные устройства» в параметрах «Устройства» Windows 10
Также, советую обратить внимание на пункт «Ввод», где можно отрегулировать исправление ошибок при печатании текста, чего в предшествующих версиях Windows, не было реализовано.
ПУНКТ Параметры «Сеть и Интернет»
Очень интересное меню настроек для вашей системы Windows 10. Здесь можно просматривать количество общего трафика, настраивать Wi-Fi, создавать VPN подключение, а также нововведением является настройка, непосредственно в самой системе прокси параметров.
Пункт Ethernet отвечает за всё, что связано с вашим сетевым подключением. Здесь вы можете перейти в настройки адаптера, настроить общий доступ, если он вам нужен, а также изменить существующие его параметры, перейти в центр управления сетями и общим доступом, где возможно создание нового подключения к интернету, а также создания беспроводного подключения, отредактировать свойства обозревателя и поменять параметры Брандмауэра.
ПУНКТ «Учетные записи» Параметров — Здесь находятся все настройки, связанные с вашей учетной записью, например, легко одним нажатием клавиши, вы можете изменить свое изображение на загрузочном экране. Также с помощью данного меню, можно установить или сменить действующий пароль на учетную запись.
Пункт «Учетные записи» в меню «Параметры» Windows 10
Интересной, на мой взгляд функцией является Подключение к месту работы или учебы, которая позволит легко вашему компьютеру или планшету, взаимодействовать с другими компьютерами в организации.
С помощью Пункта «Семья и другие пользователи», можно предоставить доступ к вашим данным определенным людям.
Ну и конечно, синхронизация, позволяет установить параметры на любой другой компьютер. То есть, к примеру, у вас случайно при попадании вируса, перестал запускаться компьютер, на котором была учетная запись Майкрософт, тогда вы легко можете, правда, заранее создать копию и затем синхронизироваться через учетную запись на любом компьютере.
ПУНКТ «Время и язык» параметров, не претерпел каких-либо изменений, по сравнению с предыдущей версией Windows. Здесь также меняется время и дата, настраивается регион, а также изменяются параметры голосового управления.
ПУНКТ «Специальные возможности» является очень важным для многих людей, с ограниченными возможностями, поэтому на нем я остановлюсь подробнее. На мой взгляд, это является очень правильной политикой компании разработчика операционной системы, потому как доля пользователей ПК, у которых есть ограничения каких-либо действий, растет с каждым годом, все больше и больше.
Экранный диктор — позволяет настроить параметры голосового сопровождения всего, что происходит на экране компьютера с операционной системой Windows 10. Также он позволяет настроить тип голоса, скорость речи, а также учитывает звуки, которые могут восприниматься пользователем.